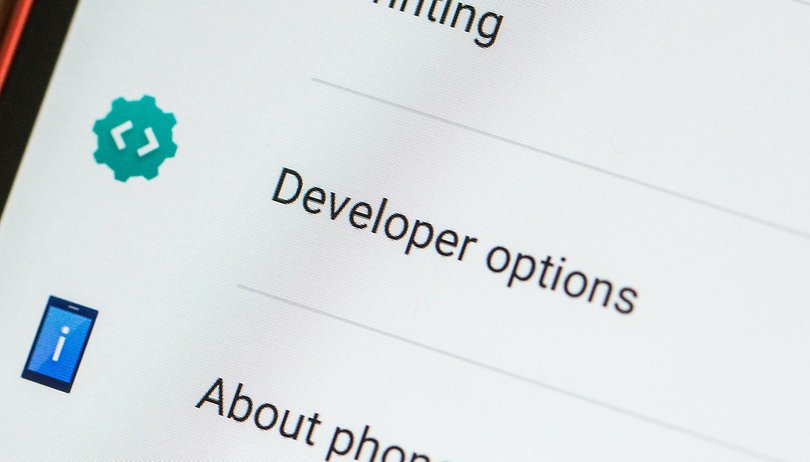
Что такое настройка параметров разработчика?
Параметр «Параметры разработчика» — это скрытое меню на смартфонах Android. Он предназначен для разработчиков Android, которые занимаются разработкой и тестированием приложений для Android.
Различные параметры в параметрах разработчика позволяют разработчикам проверять функциональность своих приложений и насколько хорошо они работают на реальном устройстве Android (вместо моделируемой среды, предоставляемой эмулятором). Конечная цель меню параметров разработчика — помочь разработчикам настроить поведение телефона, чтобы помочь им профилировать производительность разрабатываемого приложения и убедиться, что оно не содержит каких-либо серьезных ошибок до окончательной версии.
Поскольку меню параметров разработчика предоставляет доступ к нескольким расширенным параметрам, которые потенциально могут повлиять на стабильность и бесперебойную работу телефона, этот параметр скрыт от обычного пользователя смартфона.
Мы рекомендуем вам не включать разделы параметров разработчика, которые вам не до конца понятны. Ни один из них не является необратимым, но их воздействие может быть негативным в краткосрочной перспективе. Если вы оставите параметр включенным и забудете об этом, ваше устройство может работать так, что потребляет много времени работы от аккумулятора или данных. Будь осторожен.
Однако есть несколько случаев, когда некоторые параметры в параметрах разработчика могут помочь улучшить общее взаимодействие с пользователем и предложить среднему пользователю больший контроль над некоторыми аспектами телефона. Посмотрим, что это такое. Но перед этим нам нужно знать, как включить функцию параметров разработчика.
Как включить параметры разработчика
Первый шаг к небесам возможностей разработчика — это их активировать. В зависимости от оболочки Android / версии Android вашего телефона, шаги для этого могут (немного) измениться. Ниже перечислены шаги для некоторых из наиболее популярных версий и скинов Android.
Как включить параметры разработчика на стандартном Android
Действия для стандартного Android применимы к устройствам от Google (серия Pixel), Motorola, Nokia и Sony.
- Открыть настройки .
- Прокрутите до О телефоне и коснитесь.
- Прокрутите вниз до номера сборки — обычно внизу.
- Коснитесь номера сборкиБыстро семь раз подряд.
- Вы должны получить сообщение «Теперь вы разработчик».
- Если параметры разработчика уже включены, вы можете увидеть сообщение «Нет необходимости, вы уже являетесь разработчиком».
- Теперь вернитесь в настройки меню .
- Прокрутите вниз и нажмите Система.
- Здесь вы должны увидеть параметры разработчика .
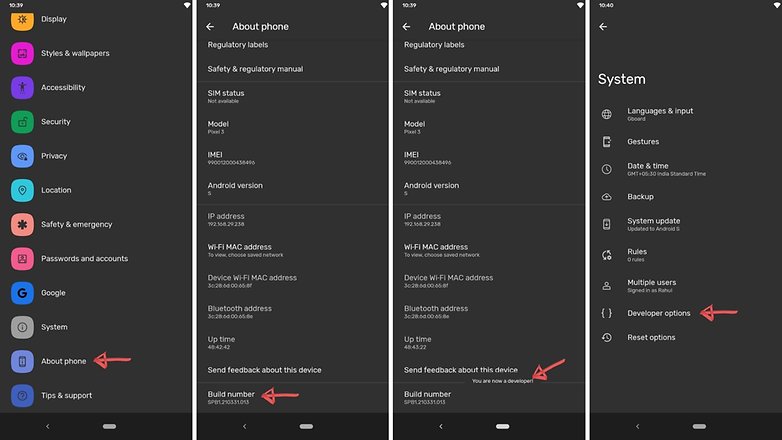
Если вы передумали и хотите отключить параметры разработчика, просто откройте их в настройках, и вы увидите простой переключатель включения / выключения в правом верхнем углу.
Как включить параметры разработчика на устройствах Samsung
- На смартфоне Samsung откройте « Настройки» .
- Прокрутите до О телефоне или Об устройстве .
- Нажмите, чтобы открыть информацию о программном обеспечении .
- Коснитесь параметра «Номер сборки» семь раз подряд.
- Вас могут попросить ввести ваш PIN-код или пароль для завершения этого процесса.
- После того, как опция включена , перейдите в « Настройки» и проверьте, включены ли у вас опции разработчика , прокрутив страницу до самого низа.
Как включить параметры разработчика на устройствах OnePlus
- На устройстве OnePlus откройте « Настройки» .
- Прокрутите вниз и коснитесь О телефоне .
- Коснитесь параметра «Номер сборки» семь раз подряд.
- Вы должны увидеть сообщение «Теперь вы разработчик!»
- Вернитесь в меню « Настройки» и нажмите « Система» .
- Здесь вы должны увидеть меню параметров разработчика .
Как включить параметры разработчика в устройствах MIUI (Xiaomi / Poco)
- На телефоне с MIUI откройте Настройки. .
- Нажмите « О телефоне» (обычно это первая опция в меню настроек).
- Коснитесь параметра « Версия MIUI» семь раз подряд, пока не увидите сообщение «Теперь вы разработчик».
- Вернитесь в настройки .
- Прокрутите вниз до дополнительных настроек .
- Прокрутите вниз до параметров разработчика .
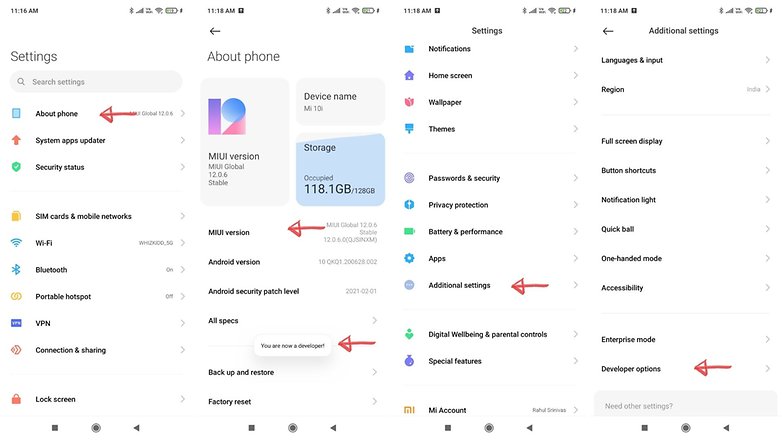
Как включить параметры разработчика на устройствах LG
- На устройствах LG откройте « Настройки» и выберите « Система» .
- Щелкните О телефоне .
- Перейдите в раздел «Информация о программном обеспечении» и быстро нажмите на номер сборки семь раз подряд.
- Вернитесь в Настройки и выберите Система. .
- Теперь вы должны увидеть здесь меню параметров разработчика .
Если бренд вашего смартфона не указан здесь, обратите внимание, что способ включения параметров разработчика не слишком сильно отличается от шагов, упомянутых выше.
Давайте теперь посмотрим, что вы можете делать после включения режима разработчика на своем смартфоне.
Почему вы должны включать параметры разработчика на Android?
Позвольте нам вначале прояснить, что включение параметров разработчика не рекомендуется для всех. Хотя внесение изменений в большинство настроек в параметрах разработчика не сделает ваш телефон непригодным для использования, для многих из вас улучшение пользовательского опыта, полученное в результате настройки параметров, может показаться не слишком значительным, чтобы оправдать проблемы, с которыми вы столкнулись, чтобы включить его.
Но если вы действительно хотите увидеть, что вы можете делать на своем смартфоне с включенными параметрами разработчика, вот список.
Включите отладку по USB
Возможно, наиболее часто используемая опция в параметрах разработчика — это функция отладки USB. Первоначально предназначенный для разработчиков для «отладки» своих приложений, включение этой опции является основным требованием, необходимым для активации корневого доступа и освобождения места для установки пользовательских ПЗУ. Включение отладки по USB также может помочь в процессах восстановления данных в случаях, когда экран вашего смартфона не работает.
Не спать (чтобы дисплей оставался включенным во время зарядки)
Я не вижу много случаев, когда эта опция была бы невероятно полезной. Но если вы хотите, чтобы ваш дисплей оставался активным, когда ваше устройство заряжается, в параметрах разработчика есть опция «Не спать» . Это, естественно, означает, что срок службы вашей батареи ничем не угрожает, и если дисплей требует вашего частого внимания, он может быть очень полезен. После включения этой опции вам нужно будет использовать физическую кнопку питания, чтобы заблокировать телефон во время зарядки.
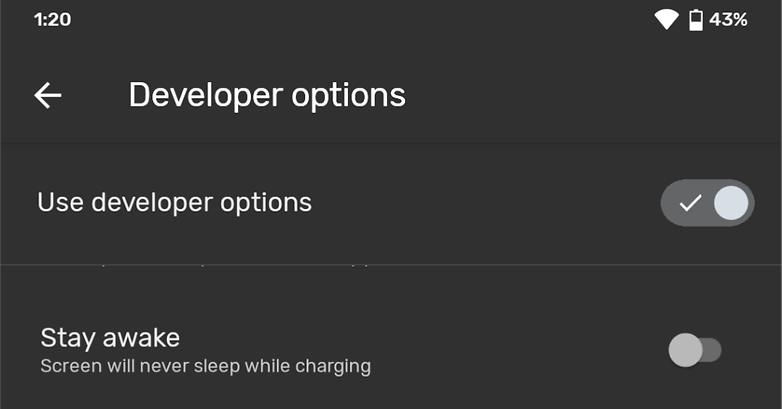
Повышение производительности телефона за счет имитации фоновых приложений
Этот параметр позволяет выбрать количество приложений, которые будут работать в фоновом режиме. Ограничение ограничено четырьмя приложениями, но вы можете вообще не запускать фоновые приложения, если хотите.
При отсутствии фоновых процессов все ваши приложения будут закрыты после использования, а это означает, что все, что вы делаете в настоящее время, получит все внимание и ресурсы Android. Однако это означает, что переключение приложений будет происходить медленнее. Так что воспользуйтесь этой опцией, если вы не особо занимаетесь многозадачностью.
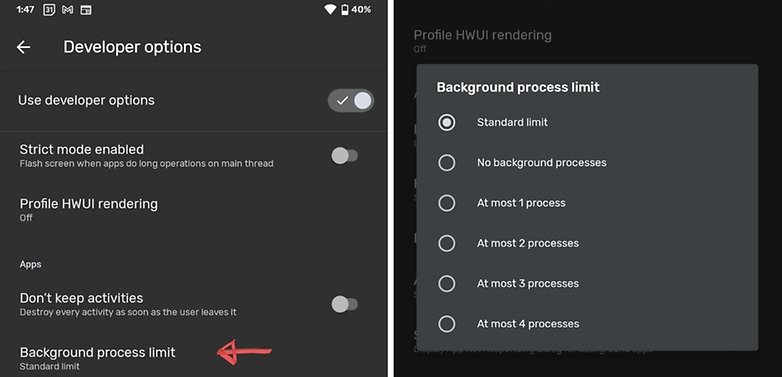
Force MSAA 4x (для лучшей игровой графики)
Включение 4x MSAA улучшает качество графики в играх и приложениях OpenGL ES 2.0. Это требует большей вычислительной мощности и быстрее расходует батарею, но если вас это устраивает, поздоровайтесь с более плавной и менее медленной графикой. Этот параметр можно использовать на устройствах, использующих SoC более низкого уровня.
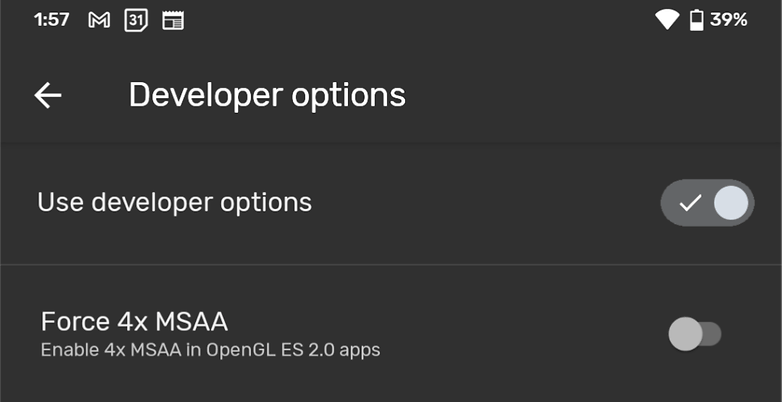
Установите скорость системной анимации
Хорошо, этот трюк на самом деле не ускоряет работу вашего устройства, но это отличный способ заставить ваш мозг думать, что ваше устройство стало быстрее.
Отключите всю анимацию устройства, чтобы не было эффекта перехода при выполнении определенных задач (например, перелистывание между главными экранами). Результат — устройство, которое кажется более быстрым и плавным. Попытайся.
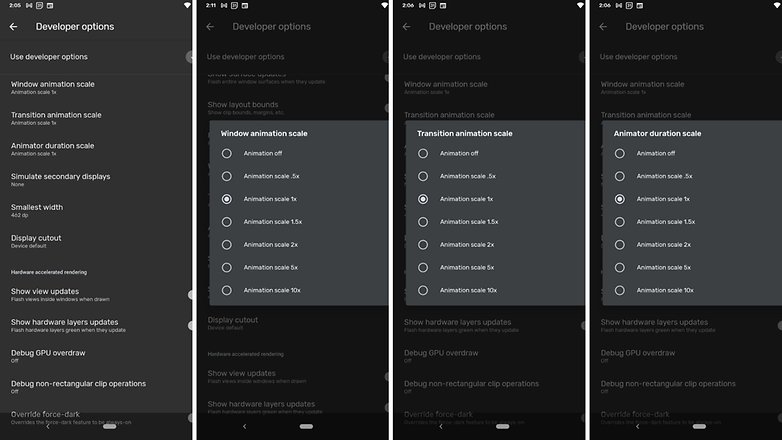
Держите мобильные данные всегда активными (для более быстрого интернета, вроде)
Это не ускоряет передачу мобильных данных как таковых, но ускоряет принятие мобильных данных после пропадания сигнала Wi-Fi. Этот параметр может быть немного опасным, если у вас нет большого количества мобильных данных, потому что это означает, что ваше устройство будет быстрее получать к ним доступ. Подумайте дважды, прежде чем включить его.
Например, ваш сигнал Wi-Fi может на мгновение упасть — как это обычно бывает с сигналами Wi-Fi — и ваш телефон немедленно переключится на мобильные данные, даже если сигнал Wi-Fi быстро вернется.
Если вы никогда не превышаете лимит мобильных данных, включите этот параметр, и всякий раз, когда вы выходите из дома или офиса, вы увидите, что ваше устройство переключается на мобильные данные быстрее, когда вы находитесь вне досягаемости Wi-Fi.
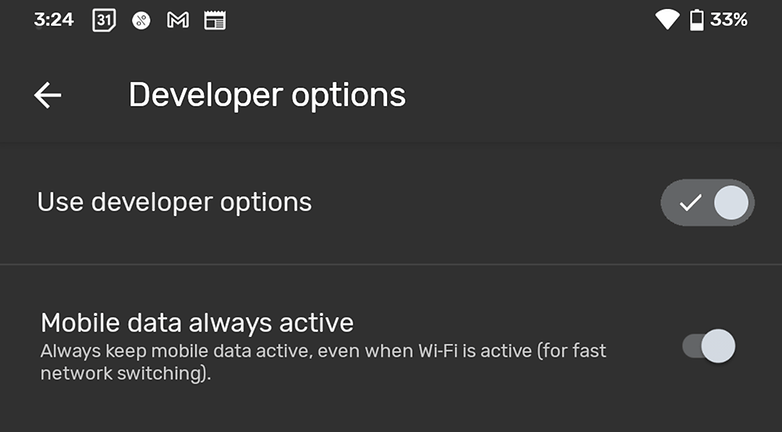
Проверить работающие службы
Параметр « Запуск служб» очень похож на диспетчер задач на ПК с Windows. Он позволяет вам видеть, какие процессы в настоящее время выполняются на вашем смартфоне, сколько оперативной памяти используется и какие приложения ее используют. Перечисленные приложения упорядочены по использованию памяти.
Когда вы нажимаете на приложение, вы также можете увидеть определенные процессы и службы, которые оно использует. Это позволяет вам убивать приложения, потребляющие оперативную память, которые вы не используете активно (не делайте этого с системными приложениями). Однако мы не рекомендуем завершать процесс отдельного приложения без остановки самого приложения, поскольку это может вызвать сбои и проблемы с функциональностью.
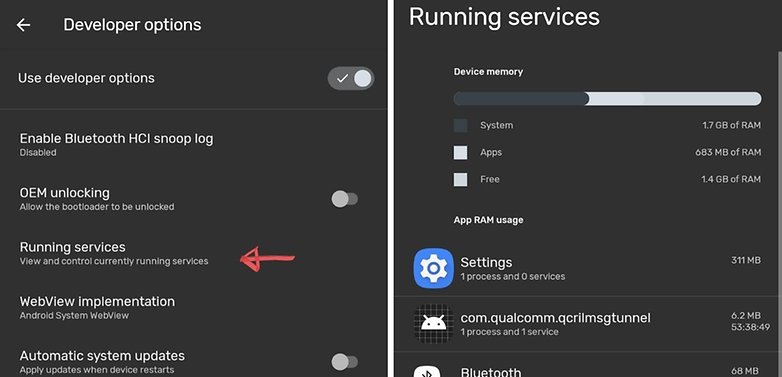
Имитация местоположения
Устали от видеороликов YouTube, которые недоступны в вашем регионе? В Google Play есть несколько приложений, которые позволяют подделывать ваше местоположение. Выберите приложение по вашему выбору, затем перейдите к параметрам разработчика и найдите параметр Выбрать приложение фиктивного местоположения.
При нажатии на него должно отображаться только что установленное приложение для подделки местоположения. Выберите его, а затем откройте приложение, чтобы выбрать, куда вы хотите «транспортироваться». Все, что осталось сделать после, — это наслаждаться мультимедиа без блокировки региона. Обратите внимание, что эта функция может работать не на всех телефонах и приложениях в 2021 году.
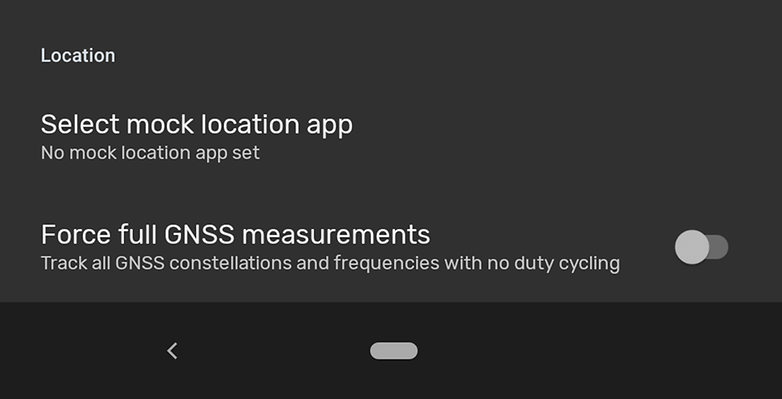
Измените конфигурацию USB по умолчанию
Если вы постоянно подключаете свой телефон для передачи файлов или используете USB-модем и ждете, пока не появится всплывающее уведомление об изменении функции, есть еще один способ упростить этот процесс. Изменив конфигурацию USB по умолчанию в параметрах разработчика, ваш смартфон Android может автоматически активировать наиболее часто используемый вами вариант.
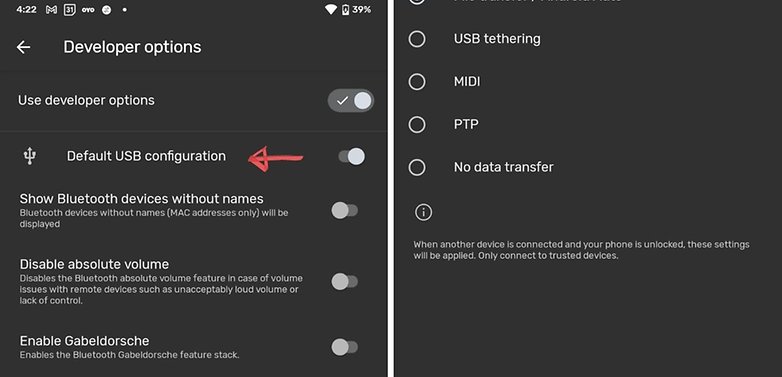
Откройте « Конфигурация USB по умолчанию» и коснитесь ее, как показано на изображении выше. Оттуда у вас есть несколько вариантов. Стандартный вариант по умолчанию, как и у меня, — Без передачи данных . Это означает, что, подключив телефон через USB-порт, все, что вам нужно сделать, это зарядить его. Помимо USB-модема и передачи файлов, вы можете выбрать MIDI(цифровой интерфейс для музыкальных инструментов) или PTP(протокол передачи изображений) в качестве нового параметра по умолчанию.